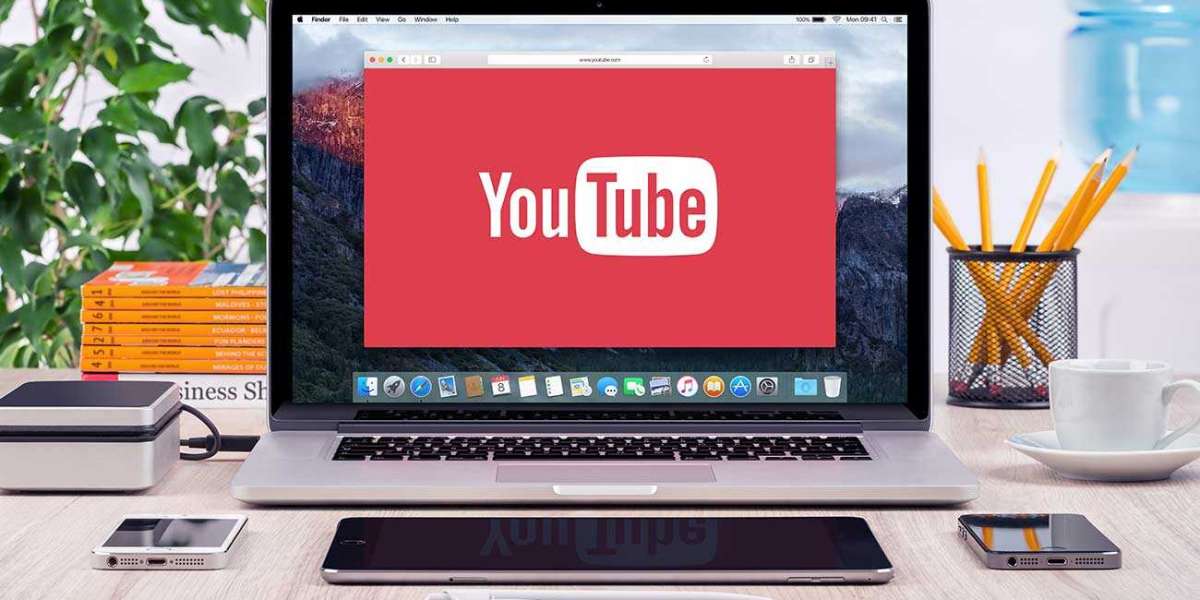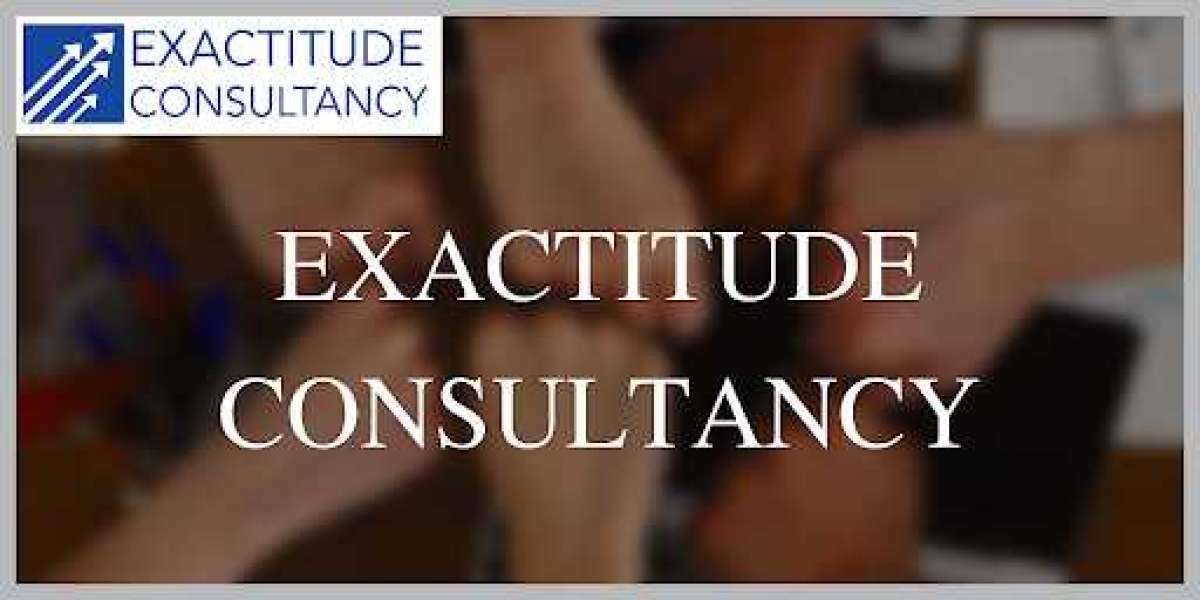Whether you're sharing a memorable photo album with friends, conducting business presentations, or enjoying your favorite content on a big screen, the capability to mirror your iPhone to a Chromecast-enabled device can be a game-changer. Meet DoCast, a versatile application that simplifies the process of wirelessly mirroring your iPhone screen. In this comprehensive guide, we'll take you through the steps to maximize your iPhone screen-sharing experience using DoCast.
Introducing DoCast: Your iPhone's Perfect Companion
DoCast is a third-party iOS app designed to make screen mirroring from your iPhone to a Chromecast-enabled TV or compatible device effortless. It provides a wireless solution for a range of scenarios, from work-related presentations to entertainment at home.
How to Mirror Your iPhone to Chromecast with DoCast:
Let's delve into the step-by-step process of mirroring your iPhone screen to a Chromecast-enabled device using DoCast:
Download DoCast: Start by downloading and installing the DoCast app from the App Store on your iPhone.
Set Up Your Chromecast: Ensure your Chromecast or Chromecast-enabled device is correctly set up and connected to the same Wi-Fi network as your iPhone.
Launch DoCast: Open the DoCast app on your iPhone.
Connect to Chromecast: Inside the DoCast interface, tap the "Connect to Chromecast" option.
Select Your Chromecast Device: A list of available Chromecast devices will appear on the screen. Choose the device you want to connect to.
Initiate Screen Mirroring: After selecting your Chromecast device, tap the "Start Mirroring" button within the DoCast app. Your iPhone's screen will instantly be mirrored on your chosen Chromecast-enabled display.
Enjoy the Experience: With your iPhone screen mirrored, you can navigate apps, display content, and enjoy a richer multimedia experience on the larger screen.
Pro Tips for an Enhanced DoCast Experience:
Ensure that both your iPhone and Chromecast are connected to the same Wi-Fi network for a seamless mirroring experience.
To stop screen mirroring, simply return to the DoCast app and tap the "Stop Mirroring" button.
DoCast also supports audio mirroring, allowing you to stream audio from your iPhone directly to the TV or device you are casting to.
Customize your mirroring experience using the DoCast app's settings to tailor it to your specific preferences.
In conclusion, DoCast is a versatile and user-friendly solution for mirroring your iPhone screen to a Chromecast-enabled device. Whether you're sharing content, enhancing your entertainment, or delivering impactful presentations, this app simplifies the process of projecting your iPhone screen onto a larger display. Embrace the wireless future of screen mirroring today with DoCast and unlock new possibilities for sharing and enjoying your digital content.